Buradasınız
El Terminali Kullanımı Bölüm:1
SambaPOS'da el terminali kullanımı son derece basit ve kısa sürede öğrenilecek şekilde tasarlanmıştır.
SambaPOS El Terminali uygulamasını çalıştırmak için El terminalinizin Uzak Masaüstü uygulamasından serve'a bağlandıktan sonra,
SambaTerminal.exe uygulaması çalıştırılır.
Not: SambaTerminal Uzak Masaüstüne default uygulama olarak eklendiyse otomatik olarak çalışacaktır.
Program el terminali üzerinden çalıştırıldıktan sonra Kullanıcı Parolasını soran ekran karşımıza gelir.
Burada kullanıcı kendi şifresini girerek programa giriş yapar.
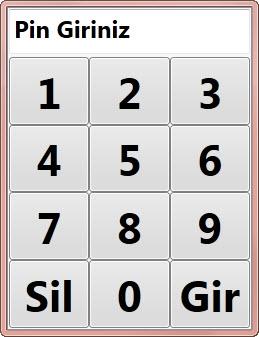
Garson parolasını yazdıktan sonra, default olarak tanımlanmış olan masa gürünümü ekranı karşısına gelir.
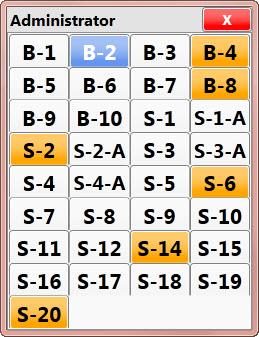
NOT: SambaPOS da PDA, kasa, kiosk, sunucu gibi Terminaller tanımlanrak her birinin ekran görüntüsü, masa görünümleri, masa görünümünde boş dolu, kilitli masalar farklı renklerde görünmesi sağlanabilir.
Aynı işlevsellik Menü içinde geçerlidir. El terminalleri rahat kullanabilsinler diye Menü üzerinde bulunan butonların renkleri yerleri boyutlaı farklı farklı ayarlanabilir.
Bizim buradaki örneğimizde Beyaz Masalar Boş olanları, turuncular Dolu masaları, maviler ise hesabı yazdırılarak kilitlenmiş masaları temsil etmektedir.
Boş bir Masaya İlk Siparişini almak
Sipariş alınacak boş masanın üzerine tıklanarak masa açılır,
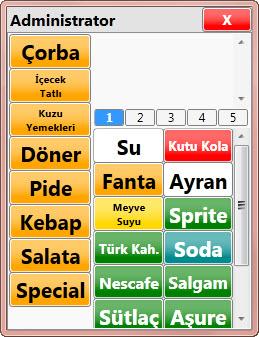
Boş bir masaya ilk sipariş alınıyorsa, karşımıza ilk olarak Ürün grupları ve içeriğindeki ürünlerin yer aldığı ekran gelir.
Burada solda bulunan butonlar Ürün gruplarını Sağ da yer alanlar ise o ürün grubunun altında yer alan ürünleri temsil eder.
Ürün grubu butonlarına tıklandığında altındaki ürünler hemen sağ tarafta gözükür.
Ürünlerin üzerinde yer alan 1 2 3 4 5 rakamları adetli sipariş alabilmeyi sağlar. Kullanmak için önce adet tuşuna ardından da ürüne tıklanır.
Siparişler alınırken kendilerini sağ üst köşede yer alan adisyonun içine eklerler.

Sipariler alındıktan sonra Sağda en üstte yer alan Kırmızı X (Gönder)  butonuna tıklayarak, Ana adisyona geçilir burada hızlı bir son kontrol yapıldıktan sonra bir kere daha Kırmızı X Gönder butonuna tıklayarak siparişimizi vermiş oluruz ve siparişlerimiz önceden tanımlanmış yazıcılarından otomatik olarak yazılarak sisteme kaydedilir ve sistemdeki diğer cihazlara da bildirilir.
butonuna tıklayarak, Ana adisyona geçilir burada hızlı bir son kontrol yapıldıktan sonra bir kere daha Kırmızı X Gönder butonuna tıklayarak siparişimizi vermiş oluruz ve siparişlerimiz önceden tanımlanmış yazıcılarından otomatik olarak yazılarak sisteme kaydedilir ve sistemdeki diğer cihazlara da bildirilir.
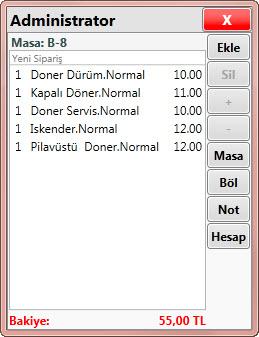
Siparişimiz tamamladıktan sonra program otomatik olarak tekrar masa görünümüne geri döner ve işe başlamdan önce beyaz olan masamız artık turuncu renktedir.
Dolu bir Masaya Ek Siparişini almak
Sipariş almak istediğimiz Dolu olan masanın üzerine tıklayarak masanın içine girilir. Burada o masanın tüm adisyonu görülebilir. Ama önemli olan ayrıntı daha önce aldığımız siparişlerin kalın ve kırmızı olarak yazılmış olmalarıdır. Bu artık bu ürünler üzerinde garsonların iptal ikram gibi işlemler yapamayacağınıda gösterir.
Yani adisyon içerideli kalın kırmızı satırlar eski siparişlerimizi gösterir.

İlave sipariş alabilmek için sağ blokta en üstte bulunan EKLE butonuna tıklayarak tekrar Menü ekranına geliriz. Burada istediğimiz ürünlerin siparişini ekledikten sonra Kırmızı X Gönder butonuna tıklarayarak tekrar adisyon ekranına döneriz, Burada eski ve yeni siparişleri alınma sırasına göre ayrı ayrı görebilir.
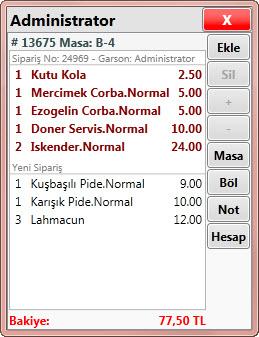
Siparişlerimizi göndermek için sağ üstteki gönder butonuna tıklayarak işlemi tamamlamış oluruz.
Sipariş alma sırasında yanlış girilen ürünün silinmesi
El terminali üzerinden o an aldığımız sipariş üzerinde henüz sisteme ve mutfağa gönderilmemiş ürünler silinebilir.
Sipariş alma esnasında adisyon ekranındayken henüz siparişini aldığımız ve siyah renkte ve normal yazılmış ürünün üzerine tıklayarak onu seçeriz, ürün seçtiğimiz anda sağ kolondaki SİL butonu aktif hale gelir ve Sil butonunun üzerine basarak o satırı adisyon içerisinden sileriz.
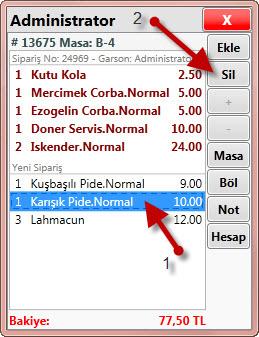
Not : Mutfağa gönderilmiş ürünler yetkili kullanıcı tarafından Bilgisayar üzerinden silinebilir.
POS'n the World - One Terminal at a time.







