Buradasınız
SambaPOS HUGIN Yazar Kasa Entegrasyonu
NOT: Burada anlatılan yazarkasa Mali Onaylı bir cihaz olduğundan tüm sorumluluk kullanıcıya aittir.
Merhaba, bildiğiniz gibi SambaPOS HUGIN 420TB, 425TX yazarkasalar ile FACIT ER495 model yazarkasalara Barklod okuyucu portu aracılığı ile bilgi göndererek Resmi Satış Fişi kestirebilmektedir. Burada yasal olarak zorunlu olan ve unutulmaması gereken nokta şudur; Bu yazarkasalar bilgisayarla sürekli haberleşmemektedir, ve SambaPOS bu yazarkasalara Barkod Okuyucu gibi bilgi göndererek işlem yapmaktadır.
Bu temel bilgileri verdikten sonra HUGIN kasalar için gerekli ayarlamaların nasıl yapılabileceğini sırasıyla gözden geçirelim.
SambaPOS'da herhangi bir ayarlama yapmadan evvel Yazarkasanın bir takım özelliklerinin ayarlanması gerekmektedir. Bu işlemleri yapmak için bu adresten HUGIN Arayüz Programını kullanacağız. Burada dikkat edilecek önemli noktalar var, bu yazarkasalar Mali bellekleri açık cihazlar olduğundan bu işlemleri yapmaya kendinizi yeterli görmüyorsanız mutlaka bir HUGIN yetkili servisinden destek isteyiniz.
Yazarkasada yapılacak İşlem adımları,
1. Yazarkasa bağlantı portları ayarlanır.
Bilgisayar Bağlanıtısı (Port)
Anahtar PGM konumuna getirilir
Com1: 11 + AraToplam + 5 + x/zaman + 1 + Nakit + Nakit
Com2: 12 + AraToplam + 5 + x/zaman + 1 + Nakit + Nakit
Barkod Okuyucu Bağlantısı (Port)
Anahtar PGM konumuna getirilir
Com1: 11 + Aratoplam + 5 + x/Zaman + 6 + Nakit + Nakit
Com2: 12 + Aratoplam + 5 + x/Zaman + 6 + Nakit + Nakit

Kasa numarası tanımlamak için
Pgm konumu
1600 + AraToplam+ kasa no (1) + x/zaman + nakit
Tartılı Ürünler Aktif
Pgm Konumu
Terazi aktif: 30 + Aratoplam + 9 + x/zaman + 1 + Aratoplam + Nakit
24 için: 30 + Aratoplam + 10 + x/zaman + 1 + Aratoplam + Nakit
27 için: 30 + Aratoplam + 11 + x/zaman + 1 + Aratoplam + Nakit
28 için: 30 + Aratoplam + 12 + x/zaman + 1 + Aratoplam + Nakit
29 için: 30 + Aratoplam + 13 + x/zaman + 1 + Aratoplam + Nakit
Kasiyer Tanımlama
Pgm konumu
810 + Aratoplam + 1 + x/zaman + [Kasiyer Adı] + Aratoplam + Nakit
Reg Konumu
1 Kasiyer
2. Portlar ayarlandıktan sonra bilgisayar haberleşme portuna kablo takılarak HUGIN Arayüz Progamına Girilir.
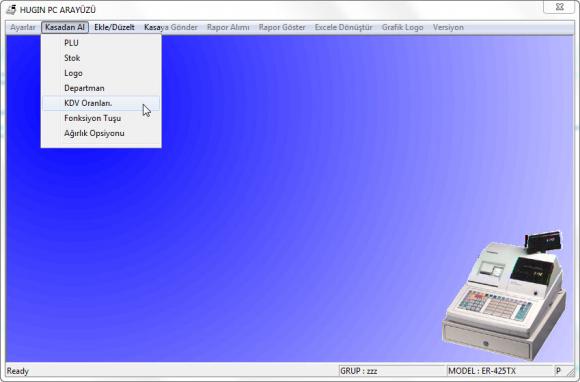
Menüde bulunan Kasadan Al sekmesi kullanılarak tüm bilgiler kasadan bilgisayarınızı hafızasına alınır. Burada işlem yapacağımız alanlar KDV, (kontrol için) Departman ve PLU lardır.
Tüm bilgiler alındıktan sonra Menüde bulunan Ekle Düzelt sekmesi ile KDV grupları kontrol edilir.
Önce KDV ler kontrol edilir.
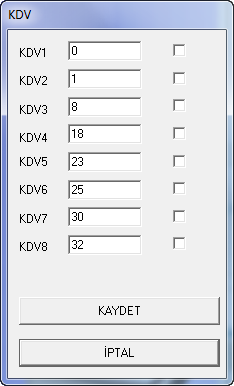
Benim KDV Gruplarım yukarıdaki şekilde ayarlanmış durumlar, bunları inceledikten sonra Departman kısmına gelinilir.

Departman Sayfası açıldığında yazarkasanın içine tanımlı olan Departmanlar Solda listenelenir. İşlem yapmak istediğimiz Departmana bir kere tıklayarak aktif duruma getiririz, Daha sonda 2 numaralı kutucuğun içinde olan KDV gruplarından bu Departman için uygunolan KDV grubunu 3 numaralı kutucuğun içine ilgili check box ı işaretleriz. Buradaki örnekte GIDA departmanı için, KDV3 de yazan %8 oranı işaretlemek için 3. checkbox işaretlenmiştir.
4 numaralı kutucuk ise bu Departmana dışarıdan fiyat verilebileceğini gösterir. Bu şekilde ihtiyacımız kadar departman işlenerek KAYDET tuşuna basılır. Burada yer alan Departman KOD'ları bir sonraki adımda kullanılmak üzere bir kenara not edilir.
Departmanlarda işlendikten sonra son adım olan PLU düzenlemelerine geçilir. Ekle Düzelt alanından PLU ya girilir.
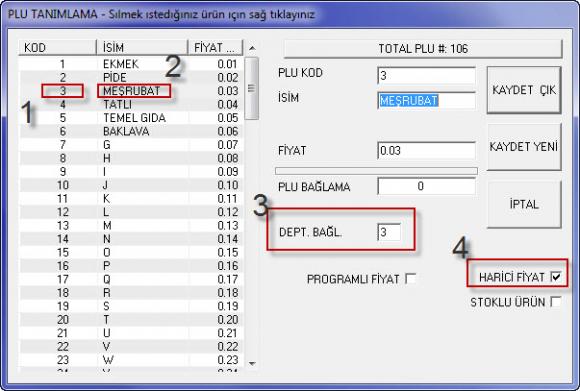
Bu ekran aslında en öenmli ekranımız burada fiş üzerinde çıkacak bilgilerin ve önceki adımlarda yaptığımız işlemlerin hepsinin birleştirildiği alandır. Burada 1 numaralı kutucuğun içinde yazılı olan (3) kod bizim SambaPOS da bu ürün/ürün grubu için kullanacağımız koddur ve çok önemlidir. 2 numarakı kutucukta bulunan PLU ismi fiş üzerine yazılacak isimdir.
Burada sol bölümde bulunan PLU listesinden düzeltme yapmakistediğimiz, PLU ya bir kere tıklarayarak sağ tarafta düzenlemelerini yapacağız. 3 numaralı kutucukta bulunan DEPT. BAĞL. bizim bir önceki adımda Departmanlarda tanımladımız 3 numaralı departmana bağlanarak onun KDV ve diğer ayarlarını kullanarak fiş keseceğinini tanımlanmasıdır ve çok önemlidir. 4 Numaralı kutucukta bulunan Harici Fiyat ise bizim Barkod Okuyucu portundan yazarkasaya fiyar göndereceğimizi temsil eder.
PLU larda istenildiği kadar adette burada düzenlenir, ve KAYDET tuşuna basılır.
Yapmamız gereken temel ayarlamalar aslında bu kadar.
Bu işlemler yapıldıktan sonra Menüden Kasaya Gönder sekmesi ile sırayla
KDV Oranlarını Gönder
Departman > KDV Bağlantıları
Departman > Departman Bilgileri
PLU Tümünü Gönder > PLU Bilgilerini Gönder
PLU Tümünü Gönder >Departman Bağlantılarını gönder seçenekleri ile yaptığımız tüm ayarlar kasaya gönderilir.
Bu bilgilerin kasaya gönderilebilmesi için, kasada satış yapılmamış olması gerekmektedir. Eğer satış yapılmış ise Z Raporu alınması gerekmektedir.
Bu işlemlerin tamamı gerçekleştirildikten sonra, artık SambaPOS a dönebiliriz.
SambaPOS a geçmeden hemen önce Seri kablomuz yazarkasa üzerinden Barkod Okuyucu olarak ayarlanmış porta takılır. (Bu seri kablo takma çıkarma işlemlerinde cihazların elektrik bağlantılarını sökmenizde fayda var seri portlar çok hassatır, ufak bir elektrik kontağından portlarınız zarar görebilir.)
SambaPOS da yazarkasadan fiş kesebilmek için önceklikle bir takım ayarlaın yapılması gerekmektedir.
Bunlar
1. Yazıcı tanımlamak
2. Yazıcı Şablonu tanımlama
3. Yazdırma Görevi tanımlamak
4. Bu Yazıcı Görevini Terminale eklemek.
Bu işlemler nasıl yapılacak sırayla onları inceleyelim.
1. Yazıcı tanımalamak.
SambaPOS'da Yönetim alanına gelinir. Ayarlar Sekmesinden Yazıcılar a tıklanarak sağ da açılan alandan Yeni yazıcı ekle linkine tıklanır.
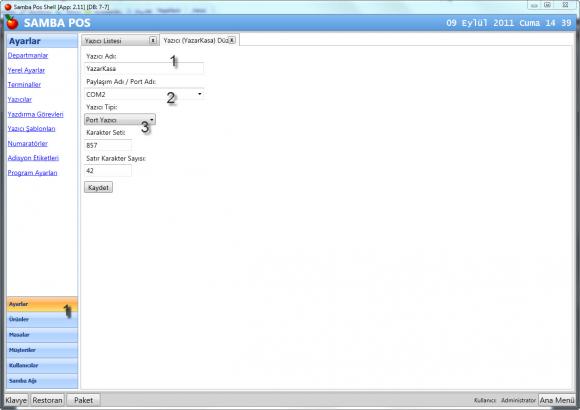
1 Numaralı kutucuktan Yazaıcıya bir isim verilir.
2 Numaralı kutucukta bilgisyarınızın Yazarkasaya bağlı olduğu COM port direk olarak elle yazılır.
3 Numaralı kutucuktan PORT YAZICISI seçilir.
ve KAYDET tuşuna basarak örnekte olduğu gibi YazarKasa adında bir yazıcı tanımlanmış olur.
2. Yazıcı Şablonu Tanımlama
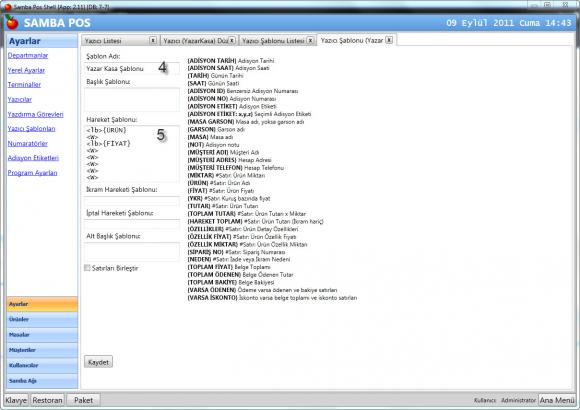
Yönetim > Ayarlar > Yazıcı Şablonlarından Yeni Yazıcı şablonu linkine tıklanır, Örnek resimde olduğu gibi 4 numaralı kurucuk alanına Şablona bir isim verilir.
5 Numaralı hareket Şablonu kutusuna yazarkasanın yazacağı gibi Ürün ve Fiyat Bilgileri aşağıdaki gibi girilir.
<lb>{ÜRÜN}
<W>
<lb>{FİYAT}
<W>
<W>
<W>
<W>
<W>
Buradaki <W> ların anlamı 100 milisaniye bekle demektir.
Bu şekilde şablonumuzda oluşturulduktan sonra KAYDET tuşuna basarak çıkılır.
3. Yazdırma Görevi Tanımlamak
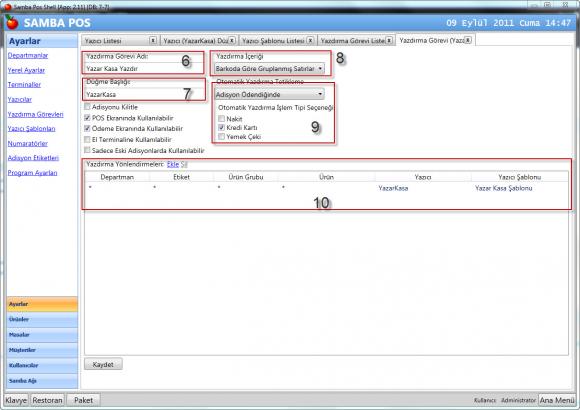
Yönetim > Ayarlar > Yazdırma Görevlerine gelinir ve Yeni Yazdırma Göevi Ekle tuşuna basılarak boş bir Görev penceresi açılır. Burada şu tanımlamalar yapılır.
6 numaralı kutucukta bu göreve bir isim verilir.
7 numaralı kutucukta bu görev bir tuşa basarak manuel gerçekleştirilecekse o tuşun üzerinde yazacak komut buraya yazılır, Manuel fiş yazdırma olmayacaksa bu alan boş bırakılır.
8 numaralı kutucukta Barkoda Göre Gruplanmış satırlar seçilerek yazarkasaya göndereceğimiz ürün gruplarının ürün kartında yazan kod a göre gruplanarak tek satır halinde yazılmaları sağlanır.
9 numaralı Otomatik Yazdırma tetikleme alanında ise; SambaPOS da ödeme alındığında hangi ödeme tipinden alındıysa kimseye sormadan yazarkasaya otomatik fiş yazıdırılması komutunun gönderileceği seçilebilir.
10 numaralı kutucuk ta Yandırma Yönelendirmesinde Ekle linkine basılarak 1 satır eklenir, ve satışımızın hangi departmanda hangi ürün grubuna bağlı olursa olsun YazarKasa adlı yazıcıdan Yazar Kasa şablonu nu kullanarak yazdırağımızı seçeriz.
Bu tanımlamaları yaptıktan sonra KAYDET tuşuna basarak görevimizi kaydederiz.
Son adım olarak bu görevin hangi tip terminallerde aktif olarak çalışacağını seçmemiz gerekmektedir.
4. Bu Yazıcı Görevini Terminale eklemek.
Yönetim > Ayarlar >Terminaller sekmesine tıklanılır. Burada kullandığımız termianle çift tıklanarak açılır. Ben bu yazarkasa operasyonunun sadece SUNUCU bilgisayarında çalışmasını istediğimden SUNUCU üzerine çift tıklayarak içine giriyotum
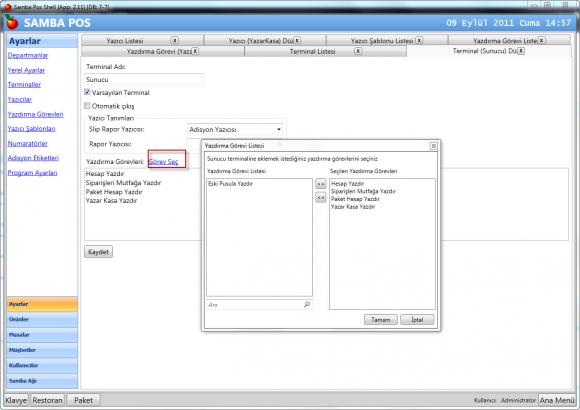
Sunucu Termianli Özelliklerinden Görec Seç linkine tıklanarak oluşturduğumuz Yazar Kasa Yazdır görevi Seçilen Yazdırma Görevleri bölümüne aktarılarak Kaydedilir, ve terminal ayarları kaydedilerek işlem tamamlanmış olur.
Bu tanımalamarı yaptıktan sonra YazarKasa üzerinden fiş kesmek için arka plandaki çalışmaları yapmış oluyoruz.
Şimdi bundan sonra hangi ürünümüzün yazar kasadan hangi PLU ile çıkacağını tanımlamammız gerekiyor.
Yönetim > Ürünler > Ürün Listesi alanından tüm ürünlerimize ilgili PLU ların kodu girilir.
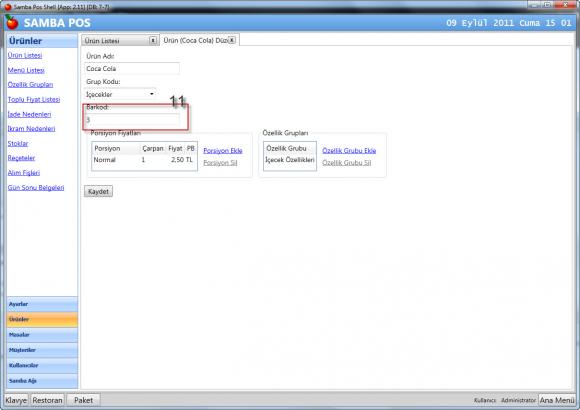
Ürün katlarının içine teker teker girilerek Barkod alanlarına yukarıda yazarkasa da tanımladığımız PLU kodlarından uygun olanını gireriz. burada tüm ürünlere uygun isim ve KDV oranındaki ürünlere girmeye dikkat edin.
Ürün kartlarına da Barkodları (PLU Kodları) girildikten sonra artık kullanıma başlayabilir demektir, yaptığımız ayarlamaların etkin olabilmesi için SambaPOS bir kere kapatılıp açılır ve arık kullanmak başlayabilirsiniz.
Buradaki örnek te eklediğimiz YazarKasa tuşu adisyon içerisinde yerini alacak ve siz Kredi Kartı ile bir ödeme alıp adisyonu kapattığınızda otomatik olarak yazarkasa fişiniz kesilerek sizden sadece yazarkasa üzerindeki ödeme tuşuna basmanız gerekecektir.
POS'n the World - One Terminal at a time.







