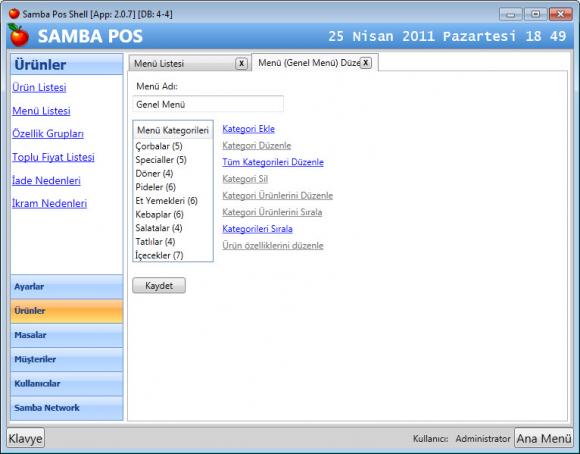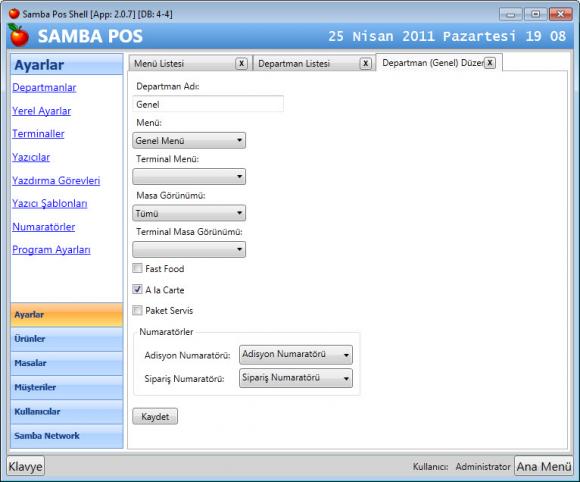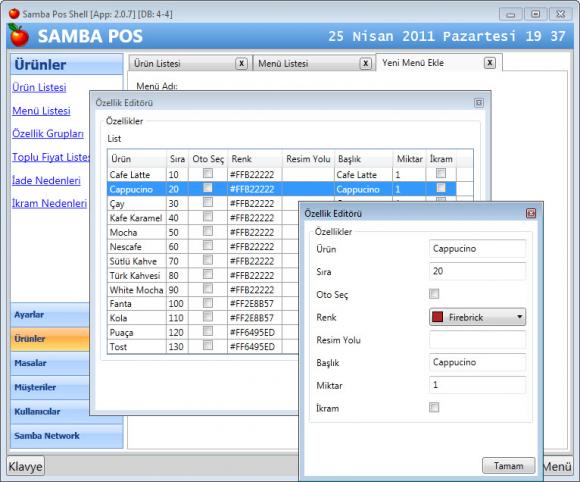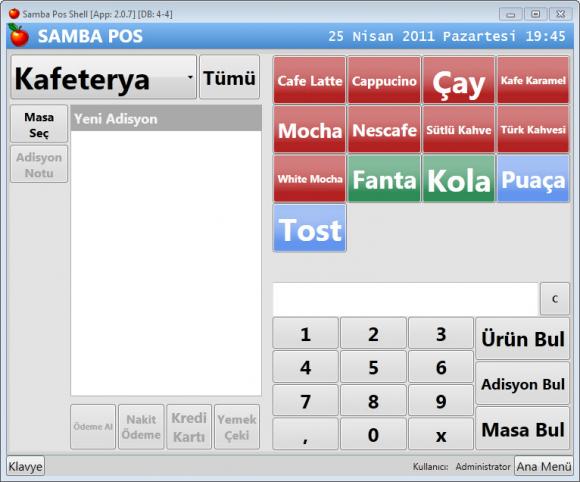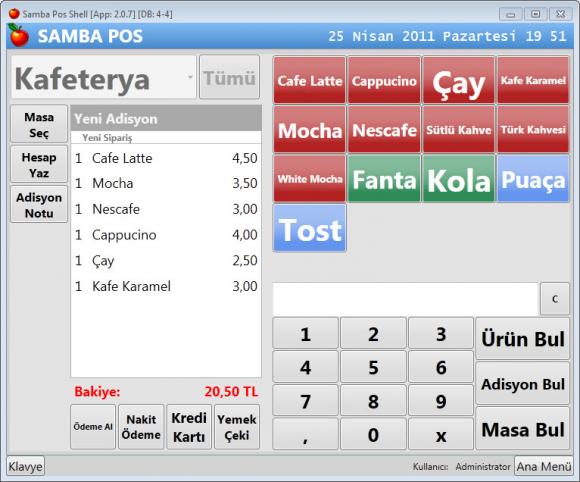Buradasınız
SambaPOS menü ve departman mantığı
SambaPOS farklı departmanlar tanımlanabilen ve bu departmanlara farklı menüler tanımlanabilen bir programdır. Şimdi bu tanımlamayı biraz açalım.
Menü Mantığı
SambaPOS programında ürünler ve menü farklı şeylerdir. Ürünler Çay, kola, döner gibi satışını yaptığımız şeylerdir. Ürünleri açarken verdiğimiz grup kodları sadece ürünlerimizi belli bir mantık altında gruplandırmak ve raporlamalarda kullanmak için verdiğimiz kodlardır. Menülerimizi bu grup kodlarından bağımsız olarak oluşturmaktayız.
Programı ilk yüklediğimizde örnek olarak "Genel Menü" adında bir menü açılmaktadır. Menü kategorileri POS ekranında gördüğümüz turuncu kategori butonlarıdır. Bu kategori butonlarının altına gelen yeşil ürün butonları ise kategoriler altında tanımlanır. Bu sayfada ayarlamaları ayar linklerlerine tıklayarak yaparız.
- Kategori Ekle: Yeni bir kategori veya birçok kategori açmak için kullanılır. Gelen pencerede yeni eklemek istediğimiz kategorileri alt alta yazarız. Örneğin ürünlerimizi açarken "İçecek" diye bir ürün grubumuz varsa "İçecek" kategorisini eklediğimizde program otomatik olarak içecek grubunun altındaki ürünleri içecek kategorisine taşımayı isteyip istemediğimizi soracaktır.
- Kategori Düzenle: Listeden bir kategori seçip bu komutu verdiğimizde karşımıza kategorinin özelliklerini değiştirebileceğimiz bir ekran gelir. Bu ekrandan düğme rengini, boyutarını, kategori altındaki numaratör görünümünü, ve alt ürünlerin ortak özelliklerini belirleyebiliriz. Örneğin "Düğme Yüksekliği" özelliği hem Ana Özellikler grubunda hem de Alt Menü Özellikleri grubunda vardır. Ana özellikler bölümündeki düğme yüksekliği turuncu kategori düğmesinin kendisinin yüksekliğini, Alt Menü Özellikleri grubundaki düğme yüksekliği ise kategori düğmesine bastığımızda gelen yeşil ürün düğmelerinin tümümün yüksekliğini belirlemek için kullanılır.
- Tüm Kategorileri Düzenle: Kategori Düzenle komutu ile aynı işi yapar ancak burada tüm kategoriler topluca bir tabloda gösterilir. Kategoriler üzerinde topluca değişiklik yapmak istenildiğinde faydalıdır. Herhangi bir satır üzerindeyken "Detay" düğmesine tıklandığında "Kategori Düzenle" ekranını görüntülemek de mümkündür.
- Kategori Sil: İlgili kategoriyi menüden çıkarır. Bu işlemin ürünler üzerinde bir etkisi yoktur.
- Kategori Ürünlerini Düzenle: Bir kategoriye Ürün ekleyip çıkarmak için kullanılan ekrandır. Ayrıca sağdaki listede sürükle bırak yöntemi ile ürünlerin sıralamasını da değiştirebilmek mümkündür.
- Kategori Ürünlerini Sırala: Kategorideki ürünleri sıralamak için kullanılan alternatif ekran.
- Kategorileri Sırala: Kategorilerin ekrandaki görüntülenme sıralamasını değiştirmek için kullanılmaktadır. Sıralamayı sürükle bırak yöntemi ile değiştirebiliriz.
- Ürün Özelliklerini Düzenle: Bu ekran kategori altındaki ürünlerin özelliklerini tek tek düzenleyebileceğiniz ekrandır. Örneğin İkram değeri işaretli olursa program otomatik olarak ilgili ürünü ikram olarak ekleyecektir. Ayrıca çift satılan ürünler için varsayılan miktar değeri de burada değiştirilebilir. Düğmelerin renkleri veya resimleri de bu ekrandan ayarlanabilmektedir.
Departman Mantığı
Departmanlar restoranı fiziksel veya mantıksal bölümlere ayırıp her bölümün çalışmasını ayrı ayrı takip edebilmek için kullanılır. Aslında departmanların çok çeşitli kullanım alanları olsa da biz şimdilik sadece departman - menü ilişkisini inceleyeceğimiz için sadece bu konu ile ilgili bir örnek vereceğiz.
Program ilk kurulduğunda örnek olarak "Genel" adında bir departman açılacaktır.
Örnekte görüldüğü gibi Menü seçeneğinde "Genel Menü" seçilmiş durumdadır. Genel menü üzerinde yapacağımız değişiklikler Genel menüyü kullanan tüm departmanlarda geçerli olacaktır. Eğer farklı bir menü tasarımı yaparsak bu menüyü devreye sokmak için buradaki Menü ayarını değiştirmemiz gerekir. Terminal menü ise el terminali ile bu departman üzerinde çalışan kullanıcıların göreceği menüdür. Hatırlarsanız menülerin sadece görsel tanımlamalar olduğundan bahsetmiştik. El terminalinde kullanılacak düğmelerin özelliklerini değiştirmek istersek örneğin "PDA menü" adında bir menü tanımlayıp bunu terminal menü ayarından seçebiliriz. Bu durumda bilgisayar kullanan kullanıcılar normal menüyü, el terminali kullanıcıları ise "PDA menüyü" görürler.
Örnek işletmede iki departman olduğunu farzedelim. Bir alakart restoran bir de sadece kahve servisi yapılan kafeterya bölümü olsun. Hatta kafeterya bölümü de self servis çalışıyor olsun. Bu durumda kafeteryada sattığımız ürünleri tanımlamak, menüsünü tasarlamak ve departamanı tanımlamak gerekiyor. Öncelikle ürünleri tanımlayarak başlayalım. Ürünler > Ürün listesi sayfasında sağ tuşla tıklayıp "Toplu Ürün Ekle" Seçeneğini seçiyoruz.
Toplu ürün ekleme ekranı basitçe ürün tanımlamak için kullandığımız ekrandır. Buraya [Ürün Adı] [Fiyat] şeklinde her satıra bir ürün gelecek şekilde ürünleri yazıyoruz. Örneğin Türk Kahvesi 4 satırı ürünün fiyatının 4 lira olacağını belirler. Ayrıca # işareti ile başlayan satırlar ürün gruplarını belli etmek için kullanılır. Örnekte #Sıcaklar satırından #Soğuklar satırına kadar olan tüm ürünlerin ürün grubu "Sıcaklar" olacaktır. Tamam diyerek ürünleri açıyoruz.
Yeni ürünlerimiz böyle görünecekler. Şimdi Ürünlerimizi tanımladığımıza göre menümüzü hazırlayabiliriz. Bu menü fastfood menüsü olacağı için ve tüm düğmeleri tek bir ekrana sığdırabilmek mümkün olduğu için kullanım kolaylığı açısından ekranda kategori kullanmayacağız. Menü Listesi sayfasına geçip sağ tuşa tıklayalım ve "Menü Ekle" diyelim.
Menü adını Kafeterya Menüsü olarak değiştirdikten sonra bir tane kategori ekleyeceğiz. Kategori ekle diyelim ve gelen ekrana "Ürünler" diye bir kategori yazalım. Normalde açmak istediğimiz tüm kategorileri bu ekranda alt alta yazıp açabiliriz ancak biz bu örnekte tek kategori kullanacağız. Kategorimiz açıldıktan sonra Menü Kategorileri listemizden kategori adının üzerine çift tıklayalım ya da "Kategori Ürünlerini Düzenle" komutuna tıklayalım.
Gelen ekrandan menümüze eklemek istediğimiz ürünlerin üzerine çift tıklayarak seçimimizi yapabiliriz. Topluca seçmek için "Ara" bölümüne "sıcaklar" yazalım. Şimdi ekranda sadece sıcaklar ürün grubundaki ürünler gelecek. Tek tek çift tıklayabileceğimiz gibi CTRL + Enter kısayolu ile ürünleri topluca seçebiliriz. Aynı işlemi "aperatifler" için de yapalım. Ayrıca örnek ürünler içinde önceden açılmış olan Kola, Fanta ve Çay ürünlerini de menümüze ekleyelim
Ek olarak "Ürün özelliklerini düzenle" komutu ile düğmelere farklı renkler verebiliriz. Ben sıcakları kırmızı, soğukları yeşil, aperatifleri ise mavi renk yapacağım. Bu işlemi basitçe "Detay" ekranından istediğim rengi seçip sonra rengin kodunu diğer satırlara kopyalayarak yapabilirim.
Artık Yeni departmanımızı tanımlayarak menü seçimini yapabiliriz. Ayarlar > Departmanlar sayfasına sağ tıklayıp "Departman Ekle" diyelim. Departman Adı "Kafeterya" olsun. Menü olarak da "Kafeterya Menüsü" seçelim. Burada şimdilik masa görünümünü "Tümü" yapalım. Fast Food seçeneğini işaretleyelim, Numaratörleri de "Adisyon Numaratörü" "Sipariş Numaratörü" olarak belirleyelim. Kaydet dediğimizde işlemimiz tamamlanmış oluyor. Yeni ayarlarmızın aktif olması için bir kere logout olup tekrar pin kodumuzu girerek giriş yapalım.
POS ekranına tıkladığımızda yine karşımıza Masa görünümü gelecek çünkü kullanıcı hesabımıza tanımlanmış departman şu an için "Genel". Kırmızı kapat düğmesine tıkladığımızda "Masa Görünümünü" kapatıp "Açık Adisyon" görünümüne geçeriz. Üst kısımda "Genel" yazan bir departman seçim düğmesi göreceksiniz. Buna tıklayıp "Kafeterya" departmanını seçelim. Gördüğünüz gibi gerektiği zaman farklı departmanlara geçebilmemiz mümkün olabilmektedir.
Örnek menüde tek kategori tanımladığımız için SambaPOS bize kategori düğmelerini göstermiyor. Kafeterya'da kullanılacak ekranımız kullanıma hazır. Dilerseniz Yönetim ekranında Kullanıcılar > Rol listesi sayfasından admin rolüne tıklayıp Departman seçeneğini "Kafeterya" olarak değiştirebilirsiniz. Bu durumda admin kullanıcılarından herbiri POS ekranına geldiğinde direk olarak "Kafeterya" departmanına geçiş yapmış olurlar.
Açtığınız kullanıcıların departman değiştirme yetkilerini kısıtlayarak sadece tek bir departmanda çalışmalarını sağlayabilirsiniz.
Kafeterya departmanın tipini Fast Food seçtiğimiz için bu departmanda çalışırken masa görünümü karşımıza otomatik olarak gelmez ve adisyonları hızlıca kapatabilmemiz için altta hızlı ödeme alma butonları görüntülenir. Departman Fast Food bile olsa gerektiğinde masa seç düğmesine tıklayarak adisyonu bir masaya taşıyabilmek de mümkündür. Departman bazlı çalışma sistemi sayesinde Alakart restoranımızda kebaplarımız, pidelerimiz olduğu halde kafeteryamızda sadece o bölüm ile ilgili ürünleri görüntüleyebilmek mümkün olabildi.
POS'n the World - One Terminal at a time.